Uso de Dropbox como origen de recursos
Podemos permitir el acceso a nuestros recursos en Dropbox enlazando directamente a nuestra carpeta en la nube o a una carpeta Dropbox local. En ambos casos existen dos opciones para hacer el fichero disponible.
- Enlace a un recurso en red
1. Insertar el archivo.
Activamos edición en nuestro curso de Moodle y “añadimos una actividad o un recurso”. Seleccionamos “Archivo” de las diferentes opciones que tenemos. En el módulo “Contenido” pulsamos a “Agregar”.
Seleccionamos Dropbox como origen de nuestro archivo en el menú de la izquierda:
Nos pide iniciar sesión en nuestra cuenta, además de permisos para que ADD_unizar pueda acceder a ella:
Cuando pulsemos tendremos estas dos opciones:
- Hacer una copia del archivo. Sube el archivo entero.
- Crear un alias/atajo al archivo. Crea un acceso directo al archivo (recomendada).
Pulsamos a “seleccionar este archivo” y aparecerá en el módulo de “contenido” y finalizamos la configuración del recurso.
Debemos acordarnos de “Guardar cambios y regresar al curso”.
2. Dotarle de una URL a ese archivo.
Desde dropbox.com, a la derecha del fichero veremos el símbolo de enlace. Al pulsarlo, tendremos acceso a la dirección que permite compartir el recurso:
Los permisos se limitan a leer el documento, pero no a trabajar sobre él. Puedes insertar esta URL como recurso Moodle o como enlace en cualquier otra herramienta (etiqueta, página, enunciado de tarea...).
- Enlace a un recurso desde una carpeta en un equipo
Una vez que tengas instalado dropbox en tu ordenador (puedes hacerlo desde este enlace) y tengas un archivo en el Dropbox y quieras disponer como recurso en Moodle, puedes hacerlo a partir de dos procedimientos:
1. Insertar el archivo.
Activamos edición en nuestro curso de Moodle y “añadimos una actividad o un recurso”. Seleccionamos “Archivo” de las diferentes opciones que tenemos y “Agregamos”.
En el módulo “General” cumplimentamos los campos.
En el módulo “Contenido” pulsamos a “Agregar”. Desde la opción "subir un archivo" podemos acceder a la carpeta Dropbox local de nuestro equipo y todos sus ficheros. Ahora deberemos seleccionar el que nos interese.
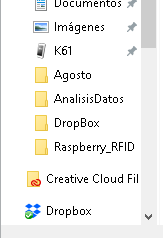
Pulsamos a “seleccionar este archivo” y aparecerá en el módulo de “contenido” y finalizamos la configuración del recurso.
Debemos acordarnos de “Guardar cambios y regresar al curso”.
2. Dotarle de una URL a ese archivo.
Es sencillo. Sobre el recurso desde la carpeta de dropbox, botón derecho, “Dropbox” y seleccionamos “compartir”.
Se abrirá una ventana y en la parte inferior permite copiar el enlace al recurso deseado:
Puedes insertar esta URL como recurso Moodle o como enlace en cualquier otra herramienta (etiqueta, página, enunciado de tarea...). Solo permite acceso con permiso de lectura.