Creación de equipos en Microsoft Teams.
Para crear equipos en Microsoft Teams, es necesario activar nuestra cuenta de unizar en Microsoft 365 en la dirección https://www.microsoft.com/es-es/education/products/office. Sigue las indicaciones del siguiente vídeo para ello:
https://www.youtube.com/watch?v=MJ9qBS3y6Ew&feature=youtu.be
Una vez activada nuestra cuenta institucional, existen dos formas de acceso a MS Teams: a través de la aplicación web o instalando la aplicación en nuestro equipo. Para instalar la aplicación basta con seguir las instrucciones para ello que se ofrecen cuando se accede desde la aplicación web. Es recomendable instalar la aplicación en nuestro propio equipo, que es la opción que vamos a utilizar en esta FAQ.
Explicación breve de cómo crear equipos en Teams
Para crear un equipo de MS Teams con una cuenta corporativa entramos en la aplicación de escritorio y pulsamos la pestaña “equipos” en el menú lateral izquierdo (1), accesible desde cualquier sección. Una vez en la ventana Equipos pulsamos la casilla Unirse a un equipo o crear uno (2):
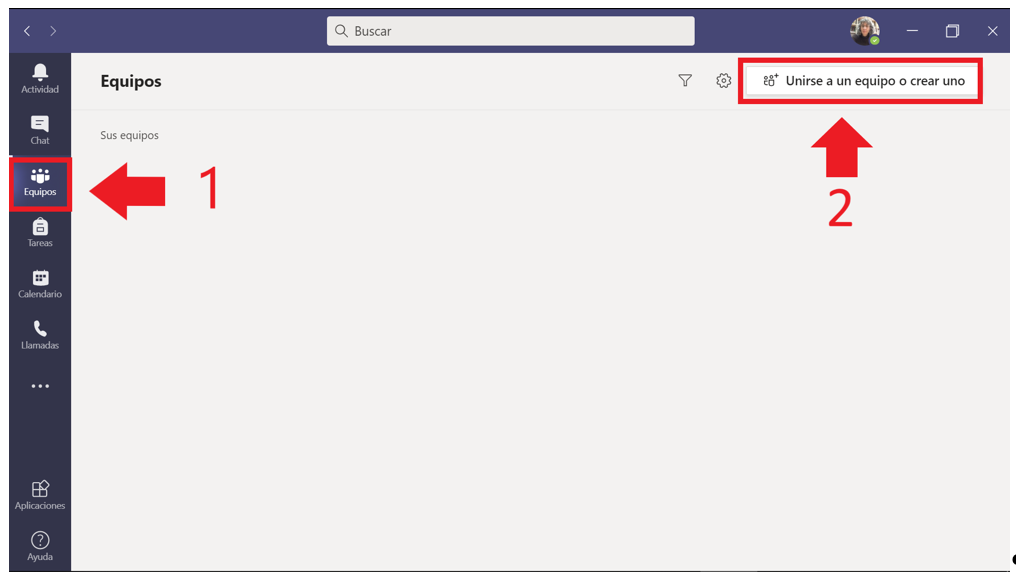
Nos aparece una ventana con varios recuadros. El primero a la derecha es la opción Crear un equipo, pulsamos el botón Crear equipo. Pueden salirnos algunos equipos públicos que han creado otros usuarios, los ignoramos.
Al tratarse de una cuenta corporativa de educación, MS Teams nos ofrece la posibilidad de seleccionar varios tipos de equipos. Seleccionamos el tipo Clase
Accedemos a la pantalla de creación del equipo de clase donde escribimos: Nombre del equipo (1) (obligatorio) y Descripción (2) (opcional)
Una vez escogidas las opciones pulsamos Siguiente y aparece la pantalla Agregar personas donde podemos introducir a los miembros con rol de Alumnos o Profesores. Los profesores serán propietarios del equipo, pueden iniciar reuniones y tienen otra serie de privilegios (compartir contenidos, autorizar publicaciones, asignar trabajos etc.). Otra opción es que las personas se agreguen ellas mismas mediante el uso de un código (se explica después).
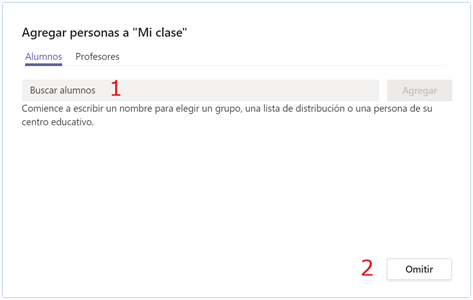
Si comenzamos a escribir una dirección o nombre de usuario en el cuadro de texto (1), se mostrarán todas las cuentas de unizar que coincidan con dichas características y seleccionaremos la correcta. Si introducimos una cuenta de correo de otro dominio, nos aparecerá la opción Agregar como invitado. Si introducimos una dirección de unizar que no se haya dado de alta en Microsoft 365 nos aparece el mensaje No hemos encontrado coincidencias. Los miembros reciben un correo a la dirección utilizada para inscribirlos que les notifica que son miembros de dicho grupo y un enlace para unirse.
Podemos añadir en este paso a alumnos y profesores al grupo de clase, o bien hacerlo más tarde, desde la propia ventana del equipo o mediante un código. En ese caso hacemos click en el cuadro Omitir (2)
Tras la pantalla de Agregar personas, nos aparece la ventana del equipo
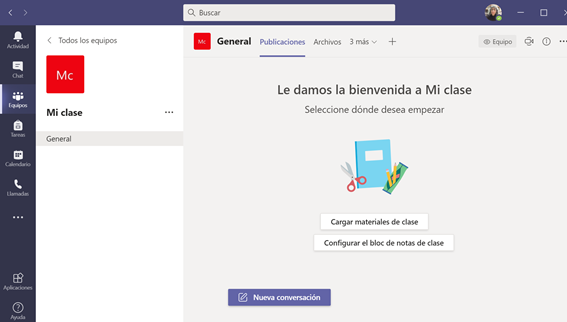
Para generar un código, hay que seleccionar Administrar equipo en el menú de gestión del equipo al que se accede pinchando en los tres puntos (1) desde la ventana equipo. Al seleccionar gestión del equipo nos aparece un nuevo menú en la parte superior, en el cual seleccionamos Configuración (en algunas ocasiones no está visible directamente sino que hay que pulsar en el menú mas opciones, en el ejemplo es el menú 3 más (2))
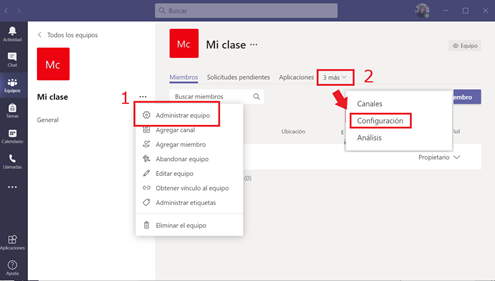
Haciendo click en el menú Configuración accedemos a la opción Código de equipo (1). Al desplegar la opción encontramos el botón Generar (2). Al hacer click sobre el, nos aparece el código del equipo (3), que puede enviarse a las personas que deseamos que se inscriban en el mismo. Si se genera código no es posible añadir manualmente más miembros, sino que deben inscribirse con el código a través del botón “Añadirse a un equipo o crear uno” que se mostró al principio de la FAQ
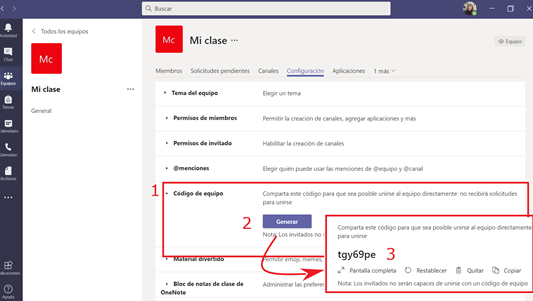
También se puede generar un vínculo al equipo a partir del menú de gestión del equipo, a través del cual se pueden unir otras personas.
Para obtener más información sobre el uso de MS Teams en la Universidad de Zaragoza, puedes visitar https://add.unizar.es/add/campusvirtual/microsoft-office-365-educacion donde, entre otros materiales, podréis acceder a las siguientes guías descargables.