Trabajo en MS Teams sin creación de equipos.
Para crear una reunión usando la herramienta de video conferencia Microsoft Teams, es necesario activar nuestra cuenta de unizar en Microsoft 365 en la dirección https://www.microsoft.com/es-es/education/products/office. Sigue las indicaciones del siguiente vídeo para ello:
https://www.youtube.com/watch?v=MJ9qBS3y6Ew&feature=youtu.be
Una vez activada nuestra cuenta institucional, existen dos formas de acceso a MS Teams: a través de la aplicación web o descargando la aplicación en nuestro equipo. Para ver como programar una reunión desde la aplicación web, se pueden seguir las indicaciones del siguiente vídeo
Sin embargo, es recomendable instalar la aplicación en nuestro propio equipo, que es la opción que vamos a utilizar en esta FAQ.
Aunque nosotros solo necesitemos generar un enlace que compartir con nuestros estudiantes, para poder hacerlo, es necesario bien generar la reunión desde un equipo (para ver cómo crear equipos en Teams, ir a la FAQ Cómo generar equipos en Teams), o generar una reunión en la que haya al menos algún invitado, que es la opción que se describe en esta FAQ.
En el menú lateral de la aplicación pulsamos calendario:
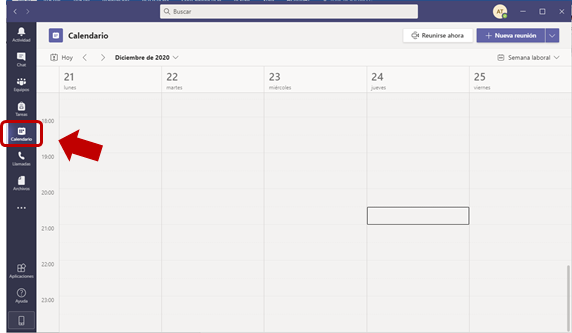
Y generamos una nueva reunión desde el menú de la esquina superior derecha
Se completarán todos los detalles relativos a la reunión y deberá añadirse al menos un invitado. Podemos invitar a nuestro propio usuario si el objetivo es simplemente obtener un enlace para compartir.
Después de pulsar el botón Enviar en la parte superior derecha:
La reunión aparecerá en nuestro calendario. Sin embargo, a diferencia de Google Meet, no se crea un enlace automático que podemos utilizar para compartir y difundir dicha reunión. Para ello, debemos volver al calendario, buscar la reunión, pinchar y hacer clic en Editar:
Además de poder editar todos los ajustes anteriores, ahora sí que nos aparece el link, aunque no se ve de manera intuitiva. Debemos buscar la frase “Haga clic aquí para unirse a la reunión”. Allí está el link. Pulsamos el botón derecho y copiamos la dirección del enlace:
Así, obtenemos el link para poder compartirlo con otros usuarios y que se unan a la reunión:
Para obtener más información sobre el uso de MS Teams en la Universidad de Zaragoza, puedes visitar https://add.unizar.es/add/campusvirtual/microsoft-office-365-educacion donde, entre otros materiales, encontrarás las siguientes guías descargables.